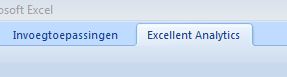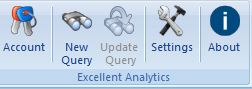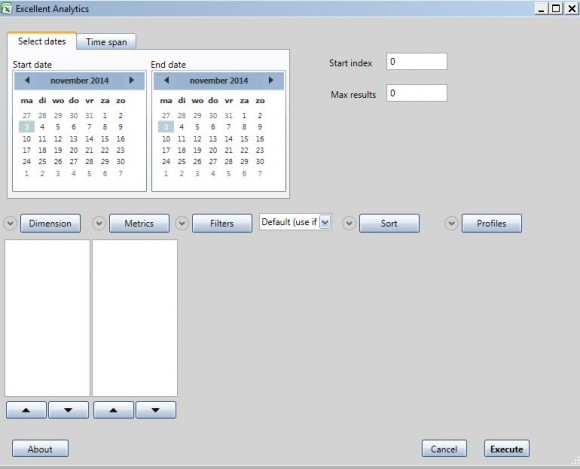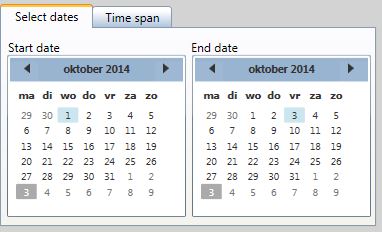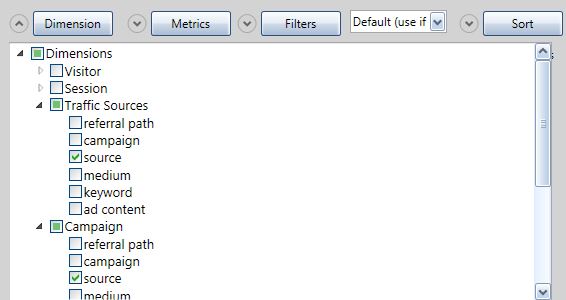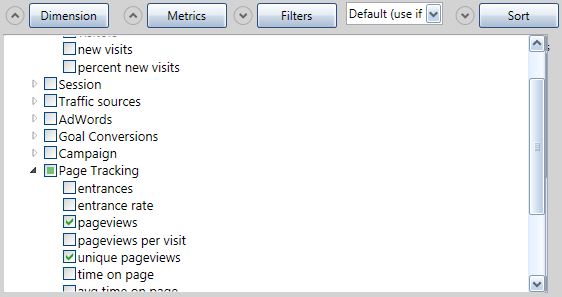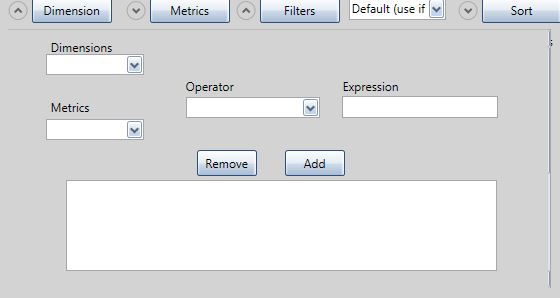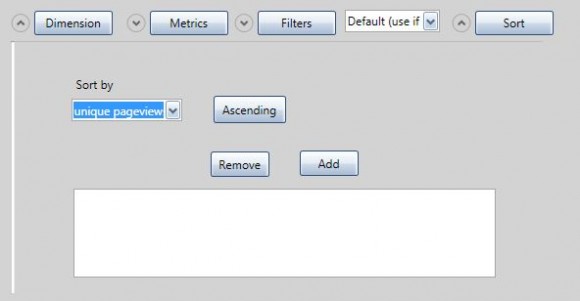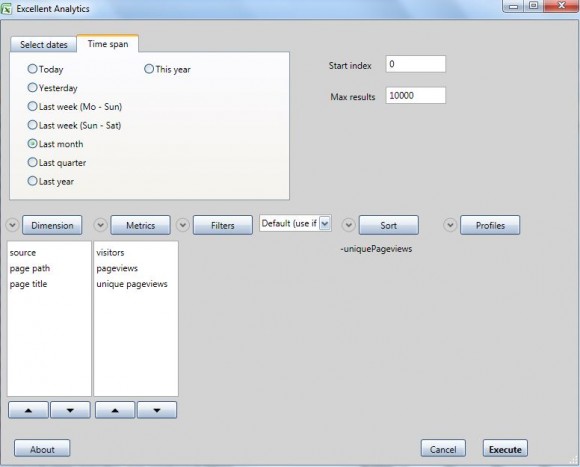Als je regelmatig gegevens uit Google Analytics verwerkt in Excel, dan is het goed om te weten dat er een gratis tooltje is waarmee je die gegevens direct in Excel kunt inlezen, zonder dat je eerst een export hoeft te maken in Google Analytics. Dat tooltje is Excellent Analytics. Het is een invoegtoepassing die als een tabje verschijnt. Een paar redenen om daar blij van te worden:
- Je hoeft nog maar 1 programma te gebruiken om met je gegevensanalyse aan de slag te gaan.
- Als je regelmatig eenzelfde rapport wilt maken, maar dan over een andere periode, of van een ander account: dan hoef je dat maar 1 keer in te regelen. Je kunt gegevens direct vanuit Excel updaten.
- Je kunt in een keer (maar wel meteen ook maximaal) 10000 rijen importeren. Als je dat vanuit Google Analytics wilt doen, is dat meestal een nogal omslachtige en trage bedoening.
Download
Het tooltje ziet er redelijk basic uit, maar doet wat het moet doen. Er bestaan ook betaalde versies, die ongetwijfeld nog veel fijner zijn, maar Excellent Analytics is een prima startoptie. Kwestie van downloaden en installeren. Bij mij ging dat als een zonnetje in Excel 2010. In Excel 2007 moest ik wat nauwkeuriger het lijstje vereiste ondersteuningsprogramma’s nalopen (er staat een duidelijk lijstje requirements op de downloadsite), maar ook daar draait het nu bij mij.
Nieuw tabblad
Je ziet meteen of Excellent Analytics goed is geïnstalleerd: er verschijnt een extra tabblad in Excel.
Knoppenbalk
Als je het tabblad opent, zie je een aantal knoppen. In principe heb je alleen de eerste 3 daarvan nodig.
Met ‘Account’ kun je Excellent Analytics koppelen aan je Google Analytics account. Die gegevens hoef je normaal gesproken maar 1 keer in te voeren. Als je dat hebt gedaan, kun je meteen eens kijken hoe het werkt.
Overzicht velden
Als je op ‘New Query’ klikt, kom je in het scherm waarin je de door jou gewenste gegevens kunt invoeren.
Begin met het aangeven van de door jou gewenste periode. Je kunt een begin- en einddatum aangeven, of kiezen voor een vaste ‘Time span’ (van ‘alleen vandaag’ tot ‘afgelopen jaar’). Met ‘Start index’ en ‘Max results’ doe ik eigenlijk nooit iets.
Dimension en Metrics
Excellent Analytics maakt gebruik van de API van Google. Dat is de koppeling die Google beschikbaar stelt, zodat externe applicaties data kunnen uitlezen. Daarin spelen ‘dimensions’ en ‘metrics’ een belangrijke rol. Over het verschil tussen de twee geeft Google zelf uitleg. Goed om die uitleg even door te lezen, want anders kan het een beetje verwarrend zijn wat je waar moet aanvinken. Globaal komt het erop neer dat Metrics de cijfertjes zijn, waarmee je de dimensions kunt lezen. ‘Page title’ is bijvoorbeeld een dimension, terwijl ‘page views’ een metric is.
Zeker in het begin is het goed om niet te veel dingen aan te vinken. Als je meer dan 7 dimensions aanvinkt gaat Excellent Analytics sowieso protesteren, maar laten we met bijvoorbeeld ‘Page path’, ‘Page title’ en ‘Source’ beginnen.
Met het pijltje links van de knop Dimension, kun je dit veld weer inklappen. Bij Metrics kun je de ‘Visitors’, ‘Page views’ en ‘Unique pageviews aanvinken’.
Je kunt vervolgens ook nog kiezen om je gegevens te filteren. Bijvoorbeeld door aan te geven dat dimension ‘Page path’ (dat is het deel van de url na je domeinnaam) een bepaald woord moet bevatten. Maar in dit voorbeeld doe ik niets met filters.
En je kunt ook meteen aangeven hoe de geïmporteerde gegevens gesorteerd moeten worden.
En dan hoef je alleen nog maar aan te geven van welke bron je de gegevens wilt. Als je maar 1 pagina monitort, staat deze waarschijnlijk al ingevuld. Maar als je meerdere sites aan je GA-account hebt gekoppeld, kun je bij ‘Profiles’ aangeven van welk account je welk profiel wilt gebruiken. Het is altijd goed om even te checken of dat profiel klopt. Wil je een ander profiel dan het reeds geselecteerde profiel, voeg dat dan eerst toe aan het lijstje (add), voor je het andere profiel eruit verwijderd (remove).
Het enige dat je nu hoeft te doen is te klikken op ‘Execute’ en Excellent Analytics haalt de gegevens voor je op!
Bovenstaande voorbeeld bevat een redelijk eenvoudig rapportje, maar je kunt natuurlijk precies die dimensions en metrics kiezen die voor jou relevant zijn. De gegevens verschijnen direct netjes gesorteerd in Excel (geen gedoe met csv of tsv dus) en je kunt direct aan de slag met draaitabellen, of wat voor berekeningen je maar wilt doen. Vergeet niet het bestand op te slaan, want je kunt het hergebruiken.
Update Query
Stel dat je maandelijks een rapport wilt maken van het aantal bezoekers dat per bron op je pagina’s is gekomen. Dan kun je een eerder opgeslagen bestand openen en updaten. Je opent het werkblad dat de gegevens uit Excellent Analytics bevat en klikt in de eerste cel, die de profielnaam en data-range bevat. Op dat moment kun je klikken op de knop ‘Update Query’.
De opties van je oorspronkelijke rapport zijn reeds ingevuld en je hoeft dus alleen die dingen te wijzigen die anders zijn. Vaak zal dat de datum of time span zijn, maar je kunt ook variëren met de andere opties natuurlijk. Sla het nieuwe bestand wel even onder een andere naam op als de de oude data ook wilt bewaren.